这个简单的安装向导会指引你安装并测试Cygwin。
下载安装程序
在Cygwin的官方站点可以获得最新的Cygwin安装程序。选择对应你操作系统的安装程序下载。请等待下载完成后进行下一步。
执行安装过程
以管理员身份运行安装程序 setup-x86.exe 或 setup-x86_64.exe。
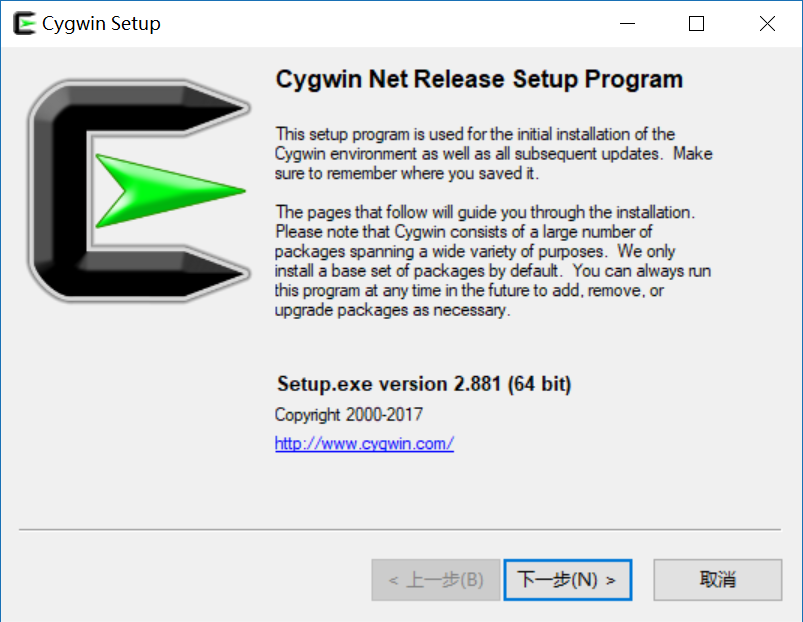
这一步要求你选择下载源。这一次我们选择从网络上下载程序。下次安装时如果还保存有下载好的文件,可以直接从本地目录安装。
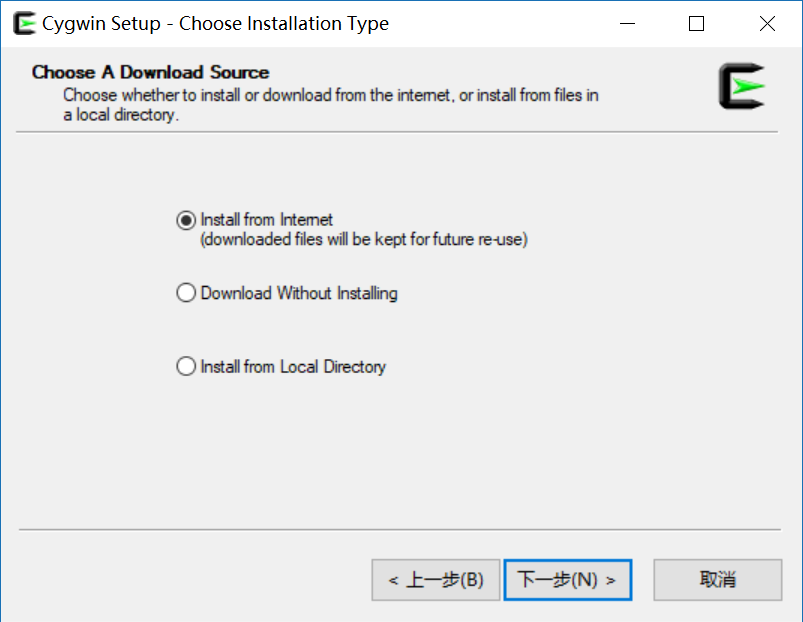
这一步要求你选择Cygwin的安装位置和安装账户。你可以把Cygwin安装在你觉得合适的地方(保持默认设置也挺合适)。建议选择为所有用户安装。
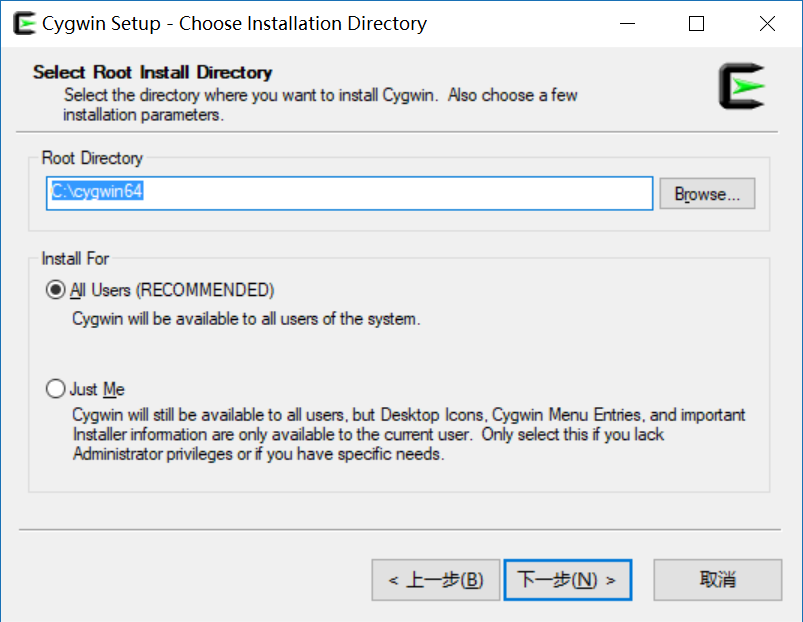
这一步要求你选择从网络上下载回来文件的存放位置。如果你不想保存这些安装文件,可以选择将安装文件保存到你的临时目录。临时目录的位置一般是C:\Users\你的用户名\AppData\Local\Temp 。在临时目录中的文件会在系统垃圾清理(如,360卫士的垃圾清理)时被自动删除。
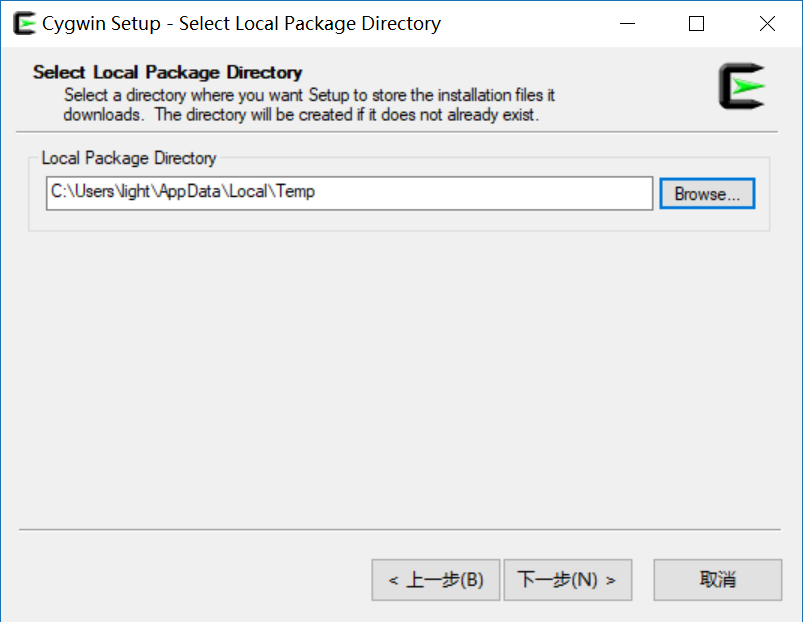
这一步要求设置你的网络连接。如果没有通过代理上网,保持默认就好。
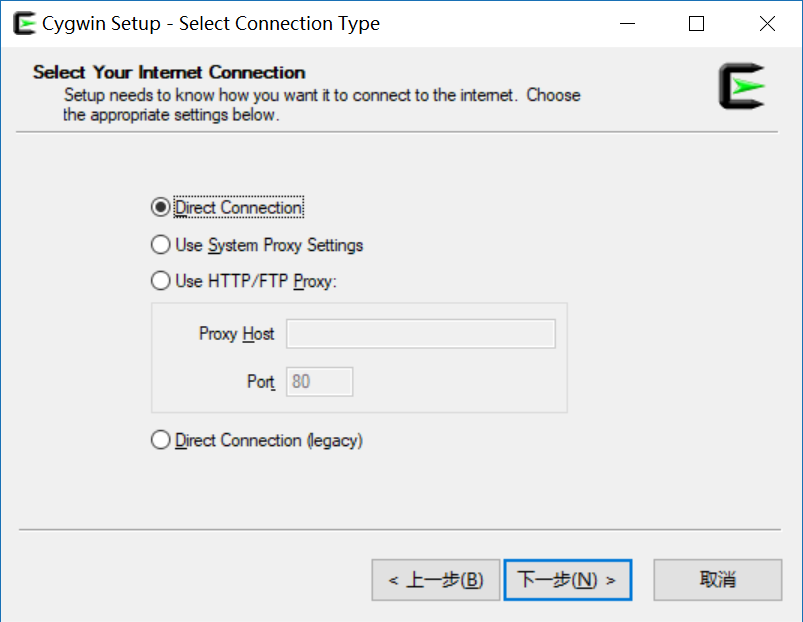
这一步要求你选择一个下载文件的镜像站点。像Cygwin这样的流行的开源项目服务器的访问量巨大,为了分流,世界各地都有自发组织的镜像站点。在Cygwin官方镜像站点列表中的中国镜像站有中国科技大学镜像站(https://mirrors.ustc.edu.cn/)和东软信息学院镜像站(http://mirrors.neusoft.edu.cn/)。选择中国的镜像站点下载速度比外国的镜像站点快很多。
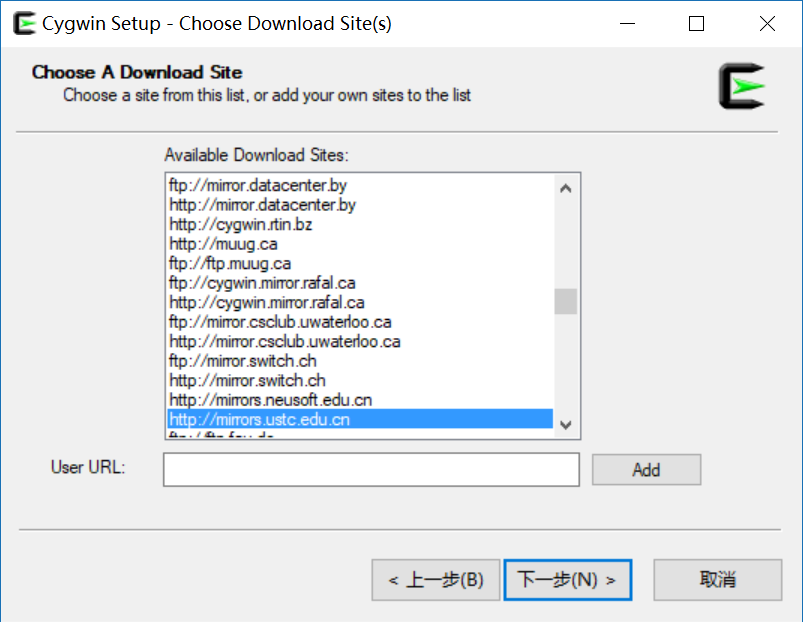
这一步,我们搜索“binutils”,展开“devel”节点,单击”binutils: GNU assembler, linker… “前的Swap标识,让它显示出版本号。这表示我们选择安装“binutils”。接下来搜索“gcc”,展开“devel”节点并选中“gcc-core”和“gcc-g++”。请参考截图进行选择,注意不要误选“cygwin32”或者“mingw”前缀的gcc。完成后选择下一步。
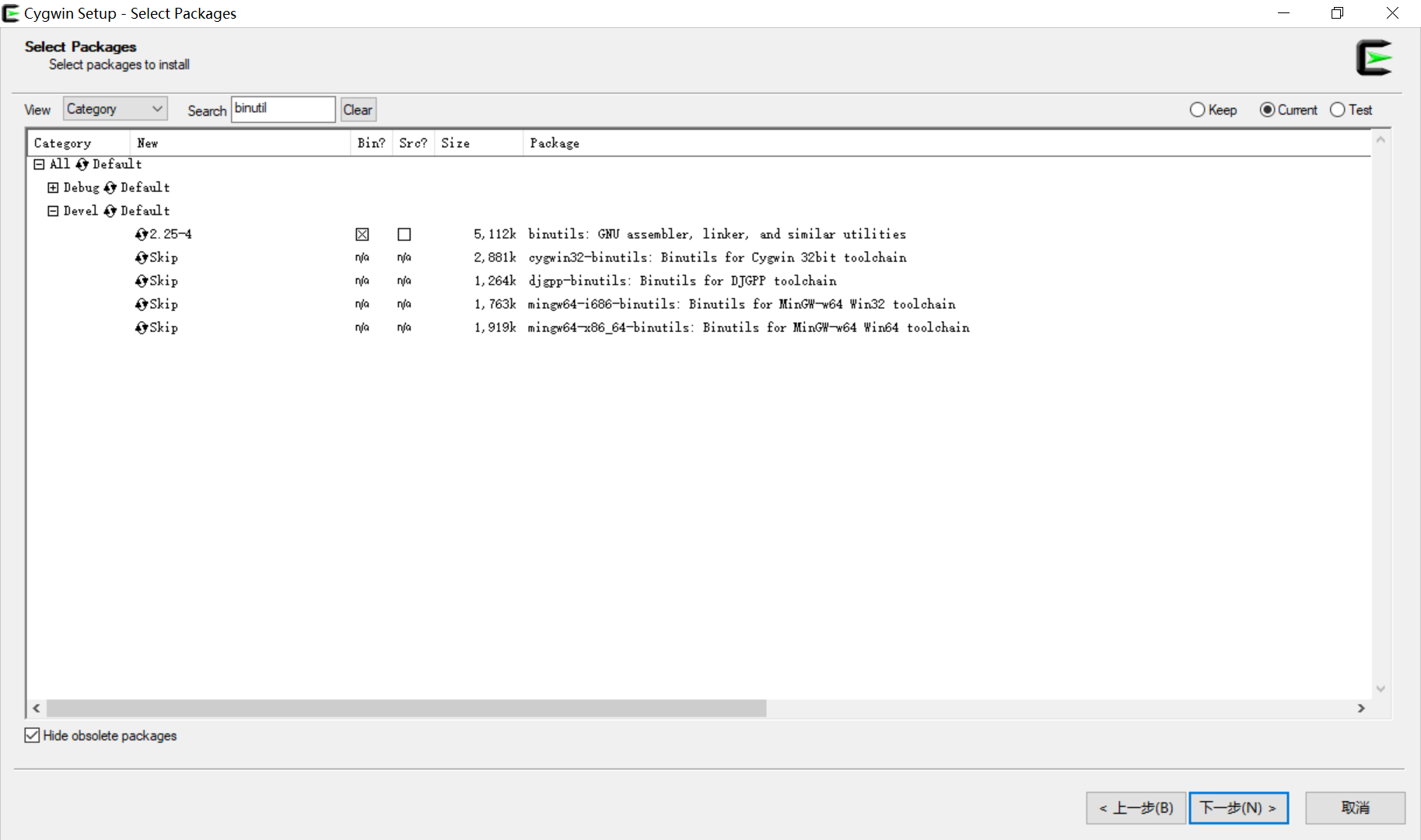
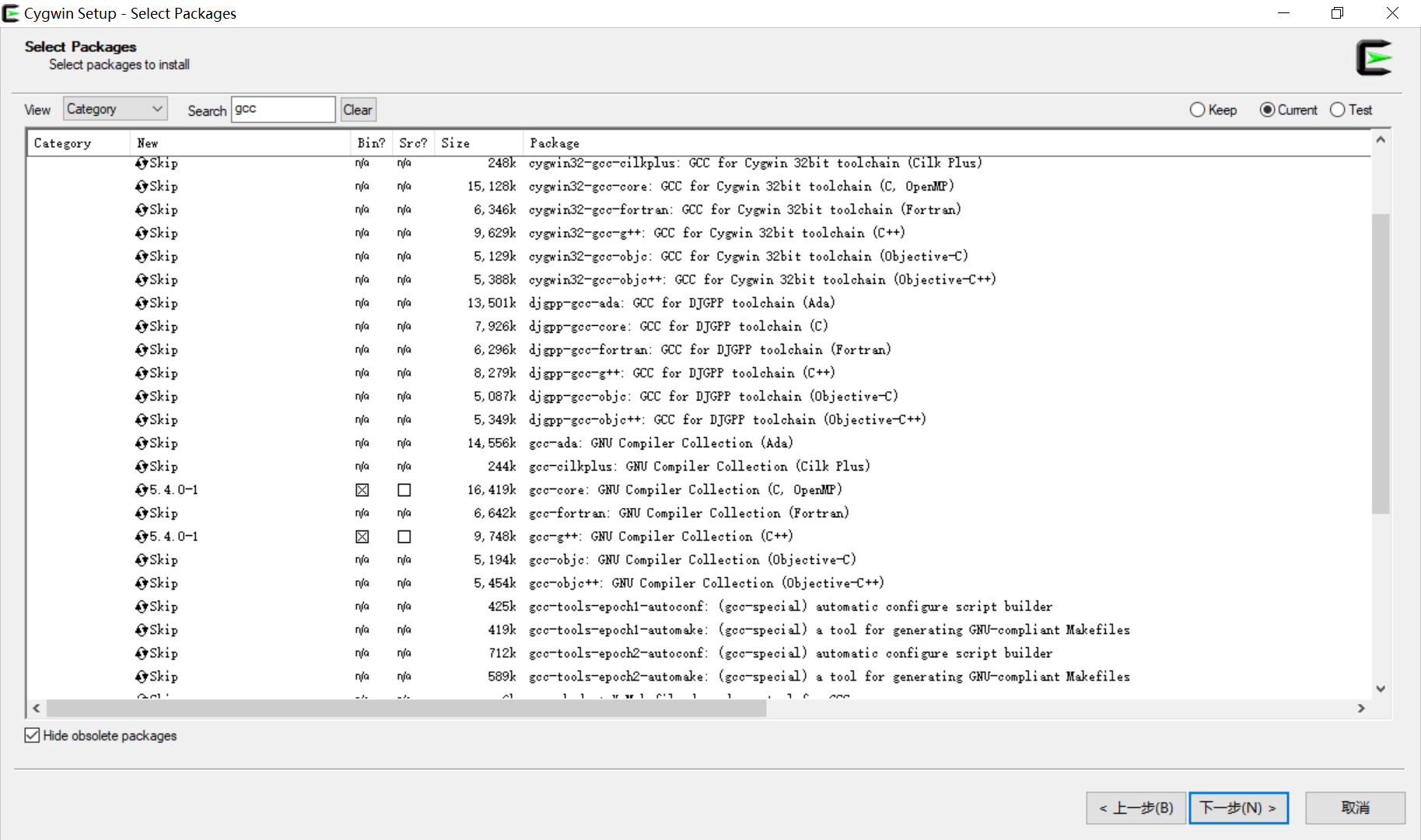
这一步要求你确认依赖项。我们刚刚选择安装binutils和gcc,而这两个组件需要其他一些组件才能运行。Cygwin安装程序自动地将这些组件挑选出来并添加到安装列表中。请点击下一步。

请耐心等待下载和处理完成。
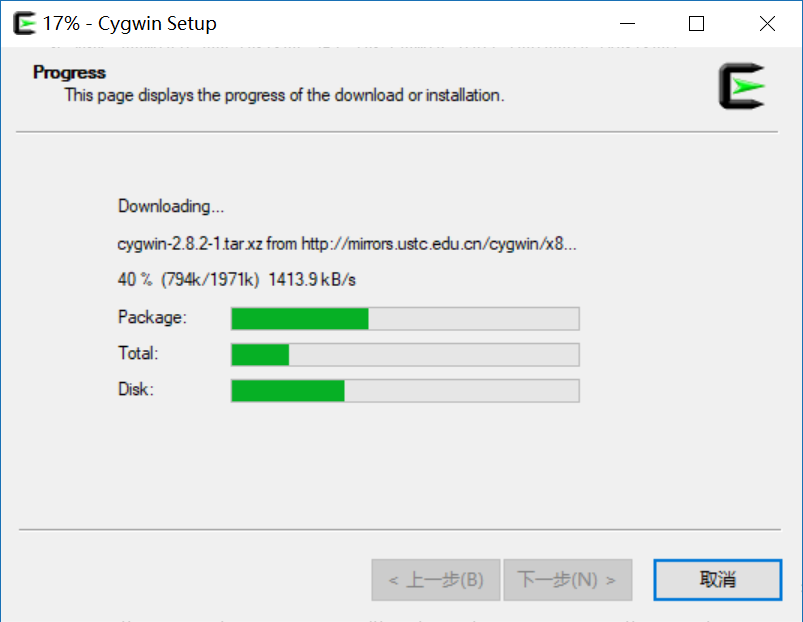
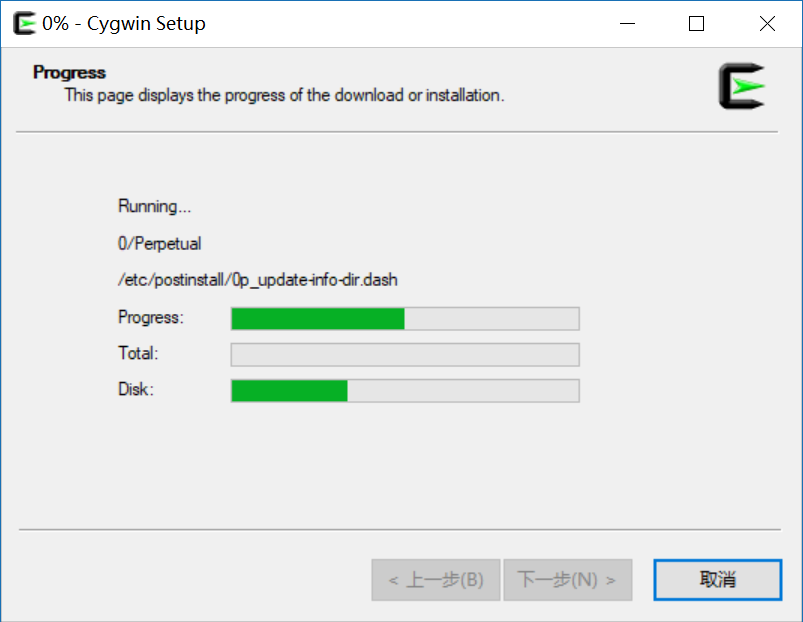
安装完成后需要对GCC进行小测试。
测试GCC
在测试前将Cygwin的bin目录(如:C:\cygwin64\bin )添加到Path变量中。
我们为测试编写一个C源文件:
// hello.c
#include <stdio.h>
int main(void)
{
printf("This is a simple c source file for test.");
return 0;
}
我们把文件保存为hello.c,然后尝试编译它。可以使用Cygwin的Terminal,也可以使用Windows命令行工具运行下面的命令。
gcc hello.c .\a.exe
如果能正常编译并执行,说明GCC安装成功了,恭喜!欢迎进入神奇代码新世界~
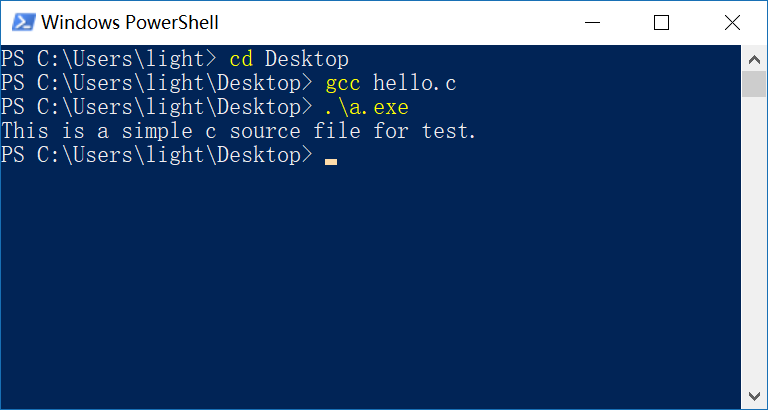
发表回复